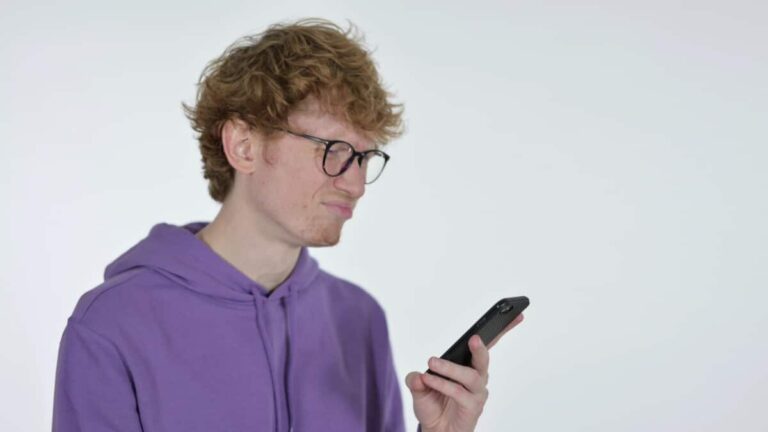How to Remove Filters From Photos on an iPhone
The Photos app on the iPhone is highly versatile.
Filters, rotation, flipping, red-eye correction, brightness, saturation adjustments, and more are all possible.
Even better, your modifications won’t have any adverse effects.
You can always revert to a photo’s original, unaltered form no matter how many times you’ve changed it.
You should create a copy of an image before using an application to make any changes to the original.
How to Remove Filters From Photos on an iPhone: What Methods Work Best?

These two options will remove filters from photos in seconds:
- Using the iPhone photos application
- Using editing applications
Fixing the filters in a photo editor is the most effective method for removing filters on iPhone photos.
What Is an iPhone?
Apple’s iPhone is a smartphone that features a touchscreen interface and serves as a computer, music player, camera, and phone.
Apple’s iOS system powers the iPhone.
What Are These iPhone Photo Filters?
Photo filters iPhone users get to enjoy include:
- Vivid
- Vivid Warm
- Vivid Cool
- Dramatic
- Dramatic Warm
- Dramatic Cool
- Mono
- Silvertone
- Noir
To What Extent Can You Detect Photo Filtering?
Read on to find out if a photo or feed has been manipulated.
The Scenery Looks Distorted or Artificial
Since most people don’t consider the context, a crooked pattern on the wall or floor can easily fool the unsuspecting eye.
Accuracy in All Respects; No Elements of the Image Are Blurred
When a picture’s subject matter and background are both sharp, it’s often a combination of several shots.
When the Subject’s Face Has No Wrinkles or Pores
Photoshop and other image editors are just programs; they don’t consider how the final filter will look.
They end up making one appear too flawless to be real.
The Image Has Discernible Themes
Inexperienced Photoshop users often resort to cloning, which involves copying and pasting a selected region of an image to another location.
People who know how to look can spot the cloning error.
Available Photo Editing Applications for iPhone
Add filters to your photos using applications. Several such applications exist in the apple store.
Each application offers a range of free filter options, some accessible by premium subscribers.
These applications have gained popularity among iPhone users.
- Superimpose X
- Lens Distortions
- Mextures
- Snapseed
- Photoshop
- Lightroom
- VSCO
- TouchRetouch
- Carbon
- Adobe Lightroom
- Afterlight
Why Should You Stay Away From Filters?
Our low self-esteem increases as the gap between our filtered and reality selfies widens.
Here are some terrible side effects of using filters:
- Mental health specialists have undertaken studies showing that the digital beauty illusion created by social media filters causes users to feel more anxious and depressed.
- The emergence of beauty filters on social media has triggered a significant shift in societal expectations of physical attractiveness. Although these filters make it easy for everyone to look like a supermodel on social media, they have the opposite effect in real life, making people feel less secure in their appearance.
- Filters on social media have led people to adopt the perfection syndrome, in which they only show themselves in a flawless light.
- Women constantly compare themselves to the airbrushed perfection of images they see on social media. This comes with the pressure of trying to keep up.
How to Remove Filters From Photos Using the Apple Photos App
This is the procedure if you have already modified an image and wish to undo your changes.
- Go to the Albums tab in your photo app
- Tap on the image to remove filters and effects from a previously modified photo
- Choose “Edit” from the displayed menu bar
- Changes made here can be undone one at a time using the editing features or filters
- You can also choose to revert by clicking the button in the lower right
- Select the option to Restore the original photo
- You now have your original image
iCloud Photos ensures that any changes you make appear on all of your Apple devices.
You can’t follow the instructions above to undo changes made to an image with a different program.
To manually restore the photographs, you’ll have to undertake a lot of post-processing work on a computer running applications like Adobe Photoshop and Lightroom.
This option is far more labor-intensive and may not replicate the original photo.
How to Remove Filters From Photos Using Editing Applications
Filters that were created using an application can only be removed using one. The experience and procedure are relatively similar across the many available editing applications.
Lightroom is one of the most popular photo editing applications. We will use it as the referral point for removing filters using applications.
- Ensure you are using Lightroom’s Develop module
- Seek out the location of the filtered photograph by using the navigation tools
- Use the filter removal tool to eliminate the filters in your photo. Pressing the appropriate keyboard shortcuts on your keyboard also brings up this choice
- The filter removal tool can be used in two different ways: by healing with a feather and an opacity or by shrinking the area so that you can remove only one filter at a time
- Select the option to visualize filters from the menu
- Return to editing mode, and all applied filters will be displayed beneath the photo.
- Adjust the sliders until all the filters are visible
- Zoom in on what you’re editing by hitting Control + and dragging the mouse. While browsing photographs, holding the space bar allows for quick navigation
- Use the filter removal to highlight the undesired filter
- Clicking the filter to erase it
- The original photo will now appear
- Move on to the next edit you may need to make on the photo
Removing a filter is tiresome and time-consuming. To avoid this, ensure you always use the appropriate filters.
The Best Ways to Find the Appropriate Filter for Your Photos
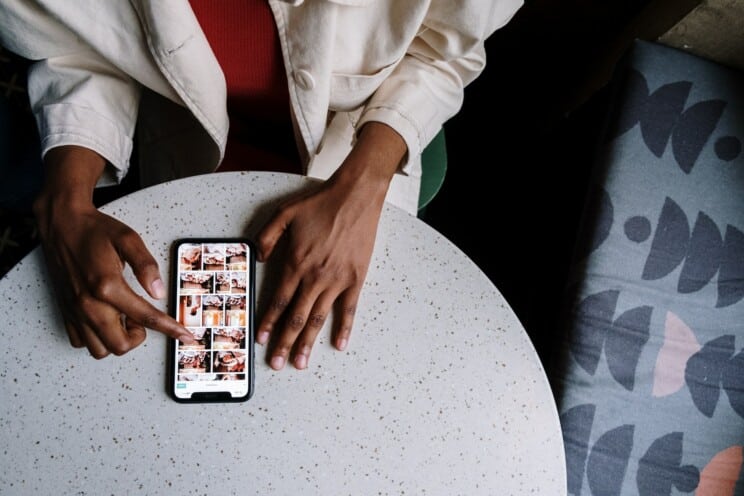
This section shall help you choose the most suitable filters.
Pick the Look and Feel That Most Appeals to You
This is the very first and crucial stage. Moody, vintage, and colorful are just a few examples of possible looks and feels to choose from.
Consider:
- The aesthetic tone of the shot as a whole
- The nature of the photograph
- Photo’s dominant tones
Do Appropriate Online Research
When you have a clear idea of the aesthetic direction in which you want to take your photo, the rest of the process flows much more smoothly.
You can learn a lot with just a little bit of internet searching.
The Subject Matter of Your Photographs Should Determine the Filter You Use
Here are general tips on how to correlate the subject matter and the filters.
- Take advantage of a Colorful Filter if your photographs contain a wide range of hues
- Use a Dark or Moody filter if your photographs contain many dim subjects
- Utilize a Vintage Filter if your photographs feature a lot of natural lighting, warm colors, and rustic settings
- Use a photo filter that emphasizes brightness if you frequently shoot against white backgrounds
Select a Filter That Best Complements the Tones in Your Photos
Sometimes, no matter how hard we try, the theme we create doesn’t look right.
Check that the filters you’re using complement your photo and your photos fit the theme you are trying to create.
Using extremely bright and colorful photos for a dark theme is a bad idea. Photos edited will not match the filter nor fit the theme.
Don’t Jump From One Filter to Another
When developing your theme, you must use only one filter at a time. Please choose your favorite filter and use it consistently.
The quickest way to get started designing your theme is to apply a single filter to all of your photos.
Applying just one filter will instantly make your photos look more unified.
Find Motivation
If you’re having trouble deciding on a filter that fits your theme, find a social media account that speaks to you, scroll through it, and get inspired by its photo filters.
Final Thoughts
Thanks to various free apps and web tools, you don’t need any graphic design skills to remove filters from your images.
The best technique to get rid of a filter is to use a picture editor like Lightroom to adjust the colors.
Removing filters on Snapchat photos is different. Magic Eraser or some more editing in Snapchat will eliminate Snapchat filters.